这篇文章来讲一下如何在WPX购买主机
本站就是建在WPX 上的,关于WPX主机,可以看这篇 WPX 主机测评
选择套餐
点击https://wpx.net 这个链接,来到了WPX的官网,然后我们来点一下Pricing,点击WordPress hosting
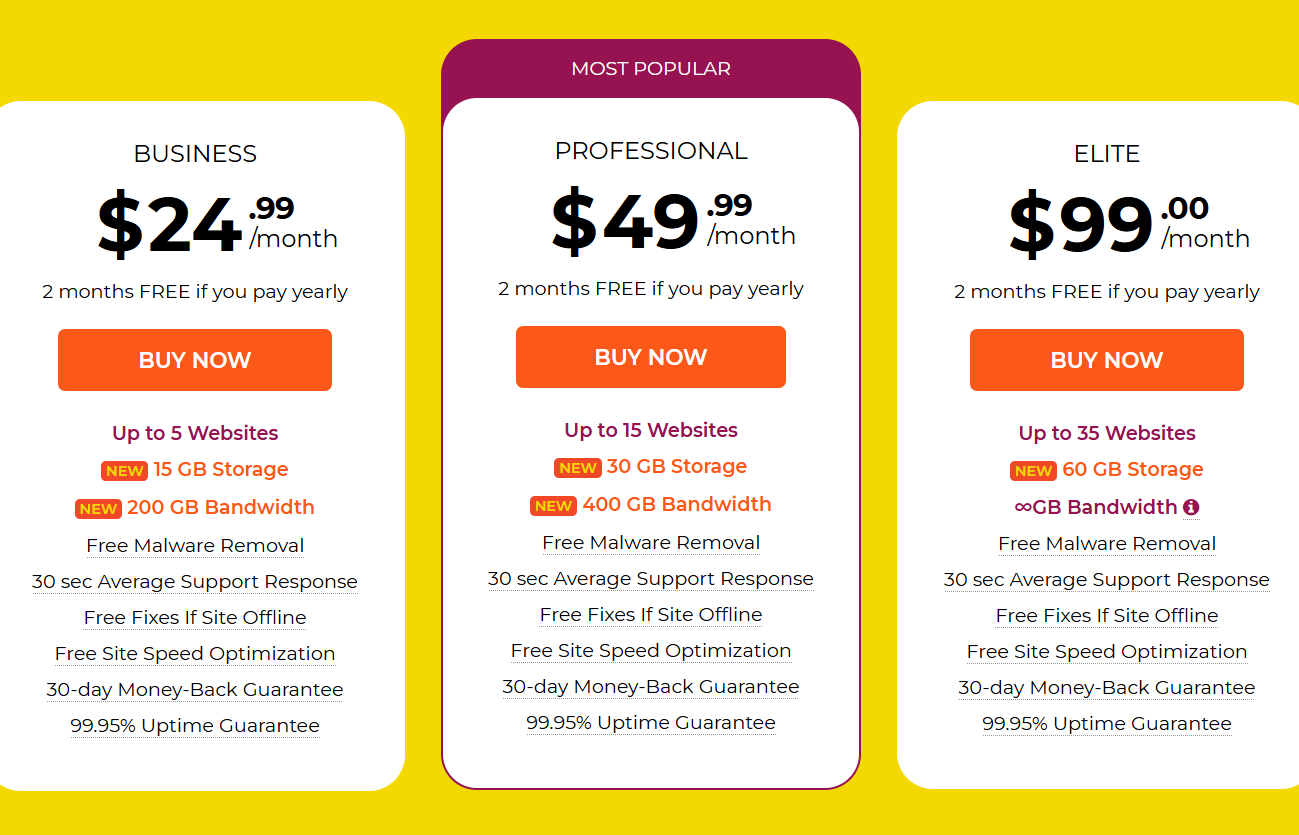
往下拉,可以看到,这边的主机分为三个价格,购买最便宜的这个20多美元一个月的这种就可以了。按月购买的话,价格会比按年购买的价格高24美金,这个套餐的主机可以建5个免费的网站,有15G的储存空间和200G的带宽,我们使用这个套餐基本上就足够了,不够再升级也是可以的,点BUY NOW,
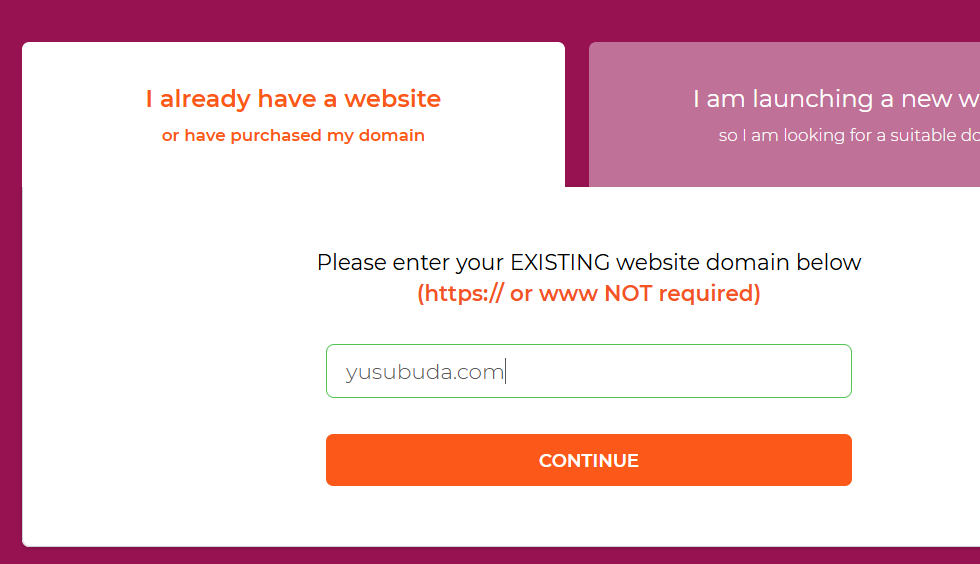
输入域名
然后出现两个选项,如果你已经有了域名,你就可以直接在这边填写你之前注册的域名,如果没有的话可以点击右边注册一个新域名,我们在如何注册域名, NameSilo 域名注册步骤 已经购买了一个域名,所以直接输入购买的域名点击CONTINUE
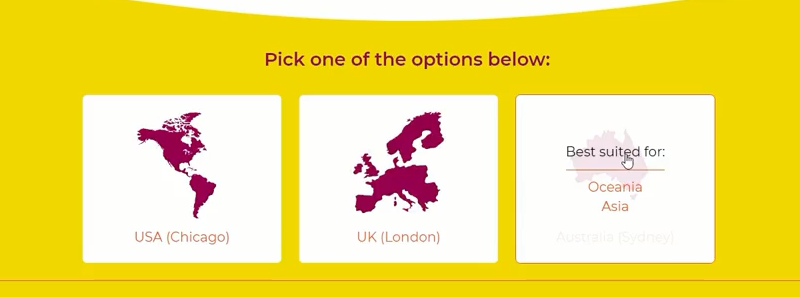
选择地区
然后是选择地区,如果你的网站的访问对象是美国的,可以选择第一个,如果是英国欧洲附近可以选择第二个,如果是亚洲或者是澳大利亚地区可以选择第三个,我们选择第一个美国地区
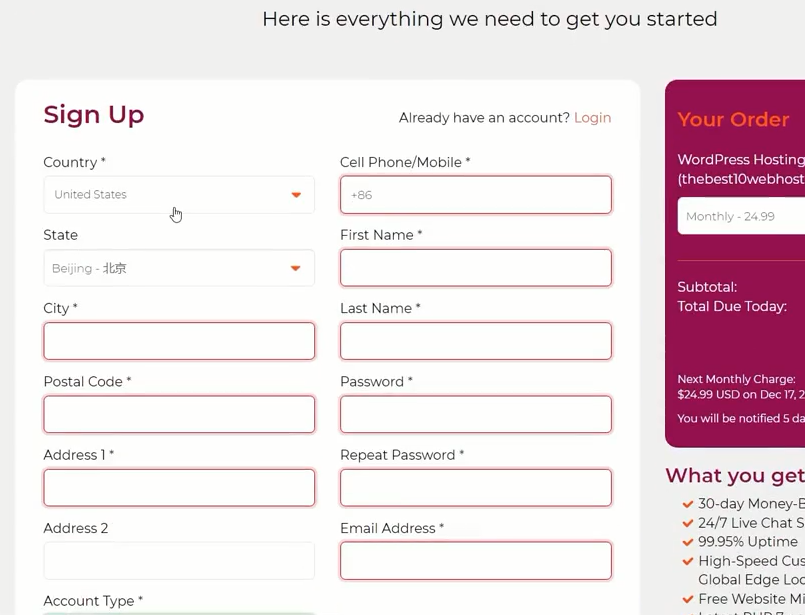
填写信息
然后就是一个账号注册的这个信息填写,国家我们选择中国,省份选择上海,账户类型选择个人就可以,手机号码我们随便输入,密码需要一个小写字母,一个大写字母,一个数字和一个特殊字符,再输入密码,然后输入邮箱
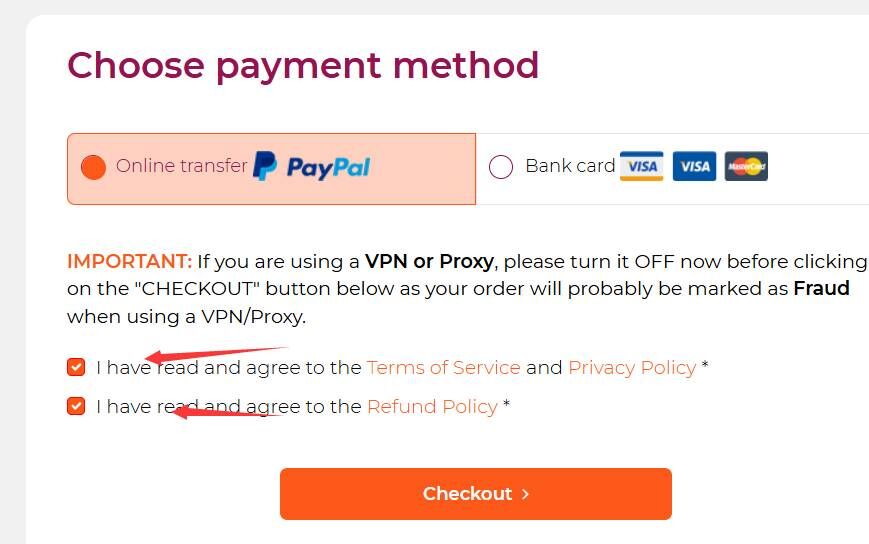
付款
然后选择付款方式,我们选择PayPal付款,也可以用信用卡付款,然后这两个协议打勾点击Checkout,关于他的一些隐私政策,我们拉到最下面点击Accept。再点击 Checkout, 他又跳转到了这个选择套餐的界面,我们继续点BuyNow, 再输入一遍我们的域名, 点击Continue, 继续选择,然后就出现了我们的信息,然后选勾选然后点击Checkout, 点击Accept, 就跳转到PayPal,我们登录PayPal, 输入密码,然后选择一个信用卡进行付款或者用PayPal余额付款,点击继续,点击同意并订阅,就能支付成功
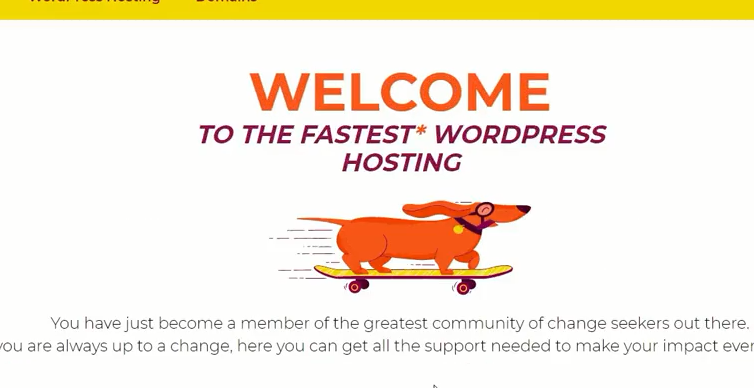
然后我们返回商家,看到上面的页面说明这里我们可以看到购买成功了
